How To Mirror Iphone To Apple Tv Without Wifi
Home > Mirror Tips > [2021 Tutorial] How to Use Airplay to Mirror Apple TV Without Wifi
Many iPhone users living in the worst internet access areas find it difficult to mirror their IOS devices to Apple TV. Due to a lack of information, they think a Wi-Fi or high-speed internet connection is essential to use the Apple TV and connect it to their iPad or iPhone.
The following article explains how to mirror a phone to a TV without Wi-Fi by setting up a peer-to-peer AirPlay or Screen Mirroring connection.
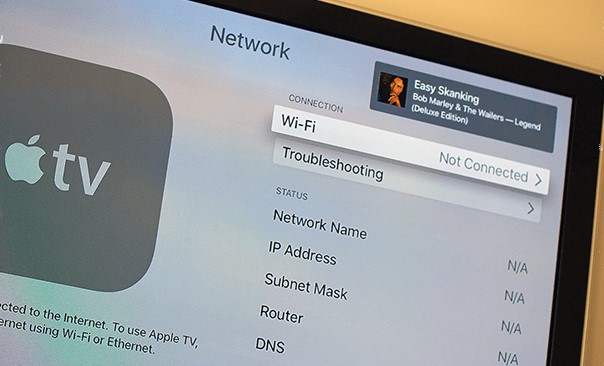
- Part 1: What is AirPlay?
- Part 2: How Does AirPlay Work?
- Part 3: How to Enable AirPlay to Apple TV without Wi-Fi?
- Bonus Tips: How to screen mirroring iPhone to Samsung TV Without Wi-Fi?
- HOT FAQs You May Also Want to Know
Part 1: What is AirPlay?
Apple AirPlay is a service that allows Apple users to stream music, movies, and different types of multimedia between electronic devices all over their home network wirelessly.
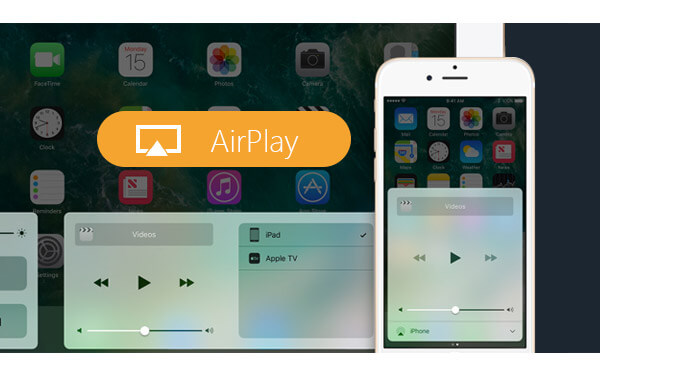
AirPlay Pros and Cons
The following table enlists some of the pros and cons of using AirPlay:
PROS
- It can send high-quality audio over connected devices without any compression.
- It is compatible with a range of Apple devices.
- It makes Apple devices a hand-held remote control to share multimedia on Apple TV.
- It allows users to keep using their Apple.
- It provides the receiver with complete information about audio streams like artist and song title, etc.
- It does not affect the system's performance.
CONS
- One application can stream the same content across multiple receivers without allowing them to access separate content.
- Video sharing is compatible with Apple TV only.
- AirPlay can be used on one app only at a time.
- You need high-speed internet or Wi-Fi to play copy-protected video content.
- AirPlay is primarily an Apple-only feature that can be used on Apple devices only.
- Wi-Fi stream often drops out while it's playing.
Part 2: How Does AirPlay Work?
First of all, connect your Apple devices to a local wireless or wired network. Several users often ask does AirPlay require WiFi. The answer is, yes but not mandatory because you can use either Wi-Fi or Bluetooth to establish a wireless connection.
There are two ways to connect AirPlay devices for Wi-Fi networks:
- Interconnect your Apple devices using a small portable wireless router called Apple AirPort Express, which does not need any additional equipment or an internet connection to use AirPlay.
- Use your home network setups like Ethernet or a wireless router to connect all AirPlay-enabled devices if you share a single Internet service.
Part 3: How to Enable AirPlay to Apple TV without Wi-Fi?
1. Using Peer-to-Peer Mirroring
What's Peer-to-Peer AirPlay
Peer-to-peer AirPlay allows users to connect their Apple devices to their Apple TV without Wi-Fi. It turns your iPhone or iPad into a temporary Wi-Fi hotspot and connects them to Apple TV. This way, you can stream HD videos and high-quality music or even share multimedia across your Apple devices.
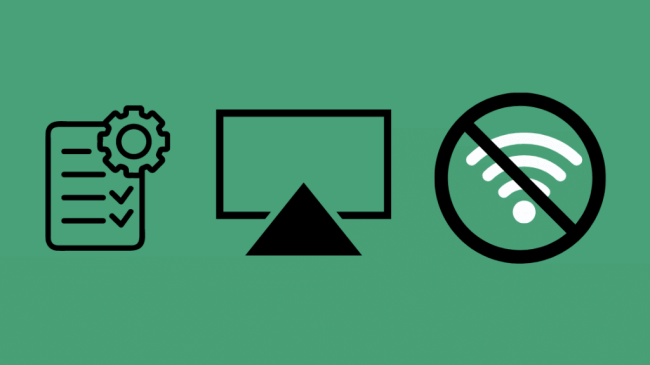
Peer-to-Peer AirPlay Requirement
Make sure to meet the following requirements to set up peer-to-peer AirPlay:
- iDevice with iOS 8 or later version;
- Mac with?OS X Yosemite v10.10 or later version;
- Apple TV (3rd generation Rev A model A1469) or 4th generation;
- Apple TV must have tvOS 7.0 or later version.
How to Set Up Peer-to-Peer AirPlay
Follow these steps to use AirPlay to Apple TV without WiFi:
Step 1.Forget Wi-Fi networks on your iOS device and Apple TV.
Step 2.Turn on both Wi-Fi and Bluetooth on your iOS device and Apple TV.
Step 3.Restart your iOS device and Apple TV.
Step 4.AirPlay will now work on the iOS device or Mac.
Follow these steps to connect your iOS devices to the Apple TV:
Step 1.Go to the Control Center and click the AirPlay button to link to AirPlay.
Step 2.Enter the 4-digit passcode on your iOS device. The same code will appear on your Apple TV.
Step 3.The 4-digit passcode must match on iOS devices and the Apple TV for successful connection.
Step 4.Wait for a few minutes until the peer-to-peer AirPlay is being set up. You need to be patient if you are using peer-to-peer for the first time.
Troubleshooting of Peer-to-Peer AirPlay
Follow these steps if you are struggling to set up peer-to-peer AirPlay:
Step 1.Turn on Bluetooth and Wi-Fi on Apple TV and iOS system.
Step 2.Restart your Apple TV.
Step 3.Go to Control Panel and tap on Apple TV mirroring from your iOS device.
Step 4.Check your Apple TV's model number by looking at its bottom or choosing Settings > General > About.
Step 5.Hold your iOS devices and Apple TV off from the same Wi-Fi network, otherwise, peer-to-peer mirroring would never work.
Step 6.If you can't connect your iPad, enable Bluetooth or Wi-Fi after activating AirPlay in Apple TV. Make sure to forget the home network from your iPad.
Disabling Peer-to-Peer AirPlay
Follow these steps to turn off peer-to-peer AirPlay:
Step 1.Go to Settings > General > Bluetooth and turn off Bluetooth.
Step 2.Turn on "Require Device Verification"on all your Apple Devices and Apple TV.
Step 3.Enter the preset password for AirPlay (To set up the password, go to Settings> AirPlay> Security.).
2. Using Apple lightning Connector with HDMI

To mirror your iPhone or iPad to HDMI-equipped Apple TV, you can use the Lightning Digital AV Adapter with your devices with a Lightning connector. For this purpose, the Lightning connector on your device and Apple TV must be linked to the Lightning Digital AV Adapter via an HDMI cable.
3. Using Google Chromecast
Google Chromecast is another device to link your Apple devices to Apple TV and stream HD movies, live TV, shows, and music. Simply attach Chromecast to the HDMI port on your Apple TV and enjoy your favorite entertainment. Make sure you have iOS 9.1 and Mac 10.9 or later versions of the Apple operating system in your iOS devices.

Bonus Tips: How to screen mirroring iPhone to Samsung TV Without Wi-Fi?
Given below are three methods for screen mirroring iPhone to Samsung TV without wifi:
1. Miracast

- Download AirScreen app (Miracast for iPhone users) online.
- Connect a USB drive containing the .apk file to Zappiti media player.
- Switch on Zappiti media player and launch Zappiti Explorer.
- Install the APK file and launch it.
- Go to the Screen Mirroring option. Click on Zappiti to mirror your iPhone screen to Samsung TV.
2. Roku
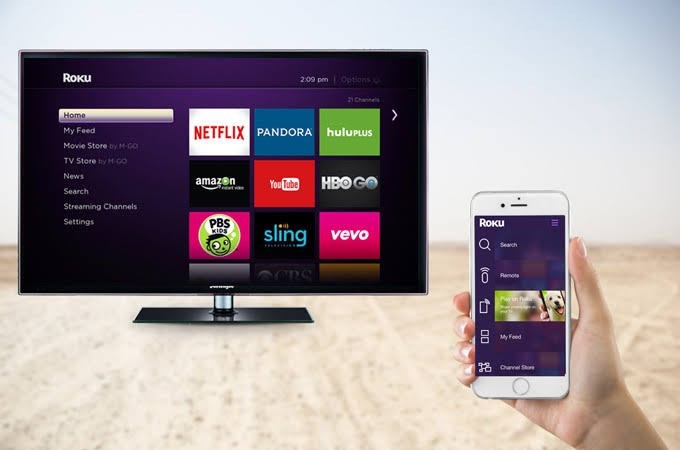
- Down the Roku App for screen mirroring by iStreamer.
- Connect the Roku App to Samsung TV by selecting the list of available devices on the same network or entering your Roku TV's IP.
- Go to the Control Center and click the Screen Mirroring option.
- Go to Live and Standard Modes and tap on the Screen Broadcast Option.
- Wait for a few minutes until your iPhone starts casting on your Roku TV.
3. HDMI Cable

- Connect one end of your HDMI cable to the Samsung TV port and the other end to the Lightning Digital AV Adapter.
- Link your iPhone to the Lighting connector.
- Use your TV remote control to switch to the correct HDMI port.
- Your iPhone will be connected to your Samsung TV.
HOT FAQs You May Also Want to Know
Q1. Which smart TVs are AirPlay 2 compatible?
Brand Name | Model |
| LG | LG OLED, LG NanoCell, LG UHD TV, LG SuperUHD TV |
| Samsung | Samsung QLED, Samsung UHD, Samsung FHD/HD, Samsung Serif Series, Samsung The Frame Series |
| Sony | Sony A9S, A9F, A9G, X85G, X95G, X80H, X85H, X90H, X95H, X80J, X85J, X90J, X91J, X95J, Z8H, Z9G, Z9F, Z9J series |
| VIZIO | VIZIO P_x001e_Series Quantum X, P_x001e_Series Quantum, P-Series, M_x001e_Series Quantum, M-Series, E-Series, V-Series, D-Series |
Q2. Is AirPlay the same as Screen Mirroring?
Both use the same connection as WiFi. But Screen Mirroring will compresses what's on your device into a video stream, while Airplay will have the tv stream the source directly.
Q3. How to mirror your iPhone, iPad, or iPod touch to a TV?
Go to the Control Center, tap Screen Mirroring (for iPhone) or AirPlay (on iPad) and then select your preferred device from the drop-down options. Toggle on Mirroring for iPad and enter the passcode displayed on your Apple TB into a pop-up window.
Q4. Can you connect the phone to the TV without Wi-Fi?
Yes, you can either use an HDMI cable or the Google Chromecast device for wireless screen mirroring. If you want to know how to mirror iPhone to TV without WiFi or Apple TV, you need to set up a peer-to-peer AirPlay to mirror your phone without Wi-Fi.
Conclusion
Watching your favorite videos, movies, and shows, on the big screen with your family is a memorable experience. Screen mirroring allows you to connect your phone to smart TV with the internet or cable. Besides, AirPlay is an Apple TV no internet service that allows users to connect their iOS devices to Apple TV without Wi-Fi.
How To Mirror Iphone To Apple Tv Without Wifi
Source: https://www.imyfone.com/mirror-tips/airplay-to-apple-tv-without-wifi/
Posted by: mahonthised.blogspot.com

0 Response to "How To Mirror Iphone To Apple Tv Without Wifi"
Post a Comment